Conquer Spreadsheets: Mastering Charts & Graphs in Excel
Conquer Spreadsheets: Mastering Charts & Graphs in Excel
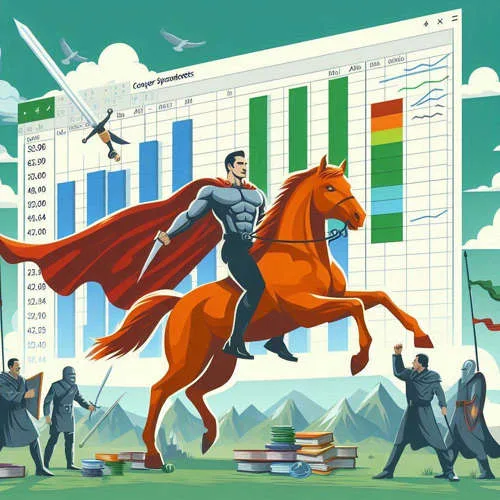 This comprehensive guide empowers you to transform your Excel data into impactful charts and graphs, taking your data visualization skills to the next level. Whether you’re a seasoned analyst or a spreadsheet newbie, this post equips you with the knowledge to create clear, informative, and visually appealing charts that elevate your presentations and reports.
This comprehensive guide empowers you to transform your Excel data into impactful charts and graphs, taking your data visualization skills to the next level. Whether you’re a seasoned analyst or a spreadsheet newbie, this post equips you with the knowledge to create clear, informative, and visually appealing charts that elevate your presentations and reports.
Introduction
Have you ever struggled to communicate complex data sets in a way that resonates with your audience? Numbers and tables can be overwhelming, but fear not! Excel’s powerful charting capabilities come to the rescue. By transforming your data into engaging charts and graphs, you can unlock hidden insights, simplify complex information, and make a lasting impression on your viewers.
Why Use Charts and Graphs in Excel?
- Enhanced Communication: Charts and graphs present information visually, making it easier to understand and remember compared to raw data tables.
- Highlight Trends and Patterns: Visualizations can reveal trends, patterns, and relationships within your data that might be missed in plain numbers.
- Improved Decision Making: By clearly presenting data insights, charts can empower you and your audience to make more informed decisions.
- Increased Engagement: Visually compelling charts grab attention and keep your audience engaged with your data story.
Choosing the Right Chart Type
Excel offers a vast array of chart types, each suited for specific data presentations. Here’s a breakdown of some common chart types and when to use them:
Bar Charts: Ideal for comparing categories of data. Great for showcasing sales figures, budget breakdowns, or product comparisons.
Line Charts: Effective for illustrating trends and changes over time. Useful for tracking stock prices, website traffic, or project progress.
Pie Charts: Best suited for displaying proportional breakdowns of a whole. Perfect for illustrating market share, budget allocation, or survey results.
Histograms: Reveal the distribution of data points within a dataset. Valuable for analyzing income levels, customer ages, or test scores.
Scatter Plots: Explore relationships between two numerical variables. Helpful for identifying correlations or outliers in your data.
Creating Your First Chart in Excel
Select Your Data: Highlight the data range you want to represent in the chart. This includes data labels and headers.
Insert Chart: Navigate to the Insert tab in the Excel ribbon. Click the Recommended Charts button to see a selection of chart types based on your data. You can also choose from a wider variety of charts in the All Charts section.
Customize Your Chart: Once you’ve chosen your chart type, Excel creates a basic chart. The Chart Design tab in the ribbon offers a plethora of customization options. You can change the chart layout, format colors, add data labels, and edit chart titles for a polished look.
Charting Tips and Tricks
- Data Labels: Enhance clarity by adding data labels directly on chart elements to display specific data points.
- Chart Titles and Legends: Provide a clear and concise title for your chart and utilize legends to explain chart symbols or colors.
- Color Coding: Use color strategically to differentiate between data series or categories. Aim for color combinations that are easy to distinguish and visually appealing.
- Chart Formatting: Experiment with different chart layouts, gridlines, and font styles to create a visually balanced and informative chart.
Beyond the Basics: Advanced Charting Techniques
As you become more comfortable with Excel charting, explore advanced techniques to further enhance your data visualizations:
- Combo Charts: Combine different chart types in a single chart to showcase multiple data aspects.
- Sparklines: Embed tiny charts within cells to provide quick data insights without cluttering your spreadsheet.
- Chart Animations: Add animations and transitions to your charts for a more dynamic and engaging presentation.
Conclusion
By harnessing the power of Excel charts and graphs, you can transform your spreadsheets into insightful and impactful data stories. The techniques covered in this guide empower you to present information effectively, engage your audience, and make data-driven decisions with confidence. So, the next time you have data to present, don’t just rely on numbers – let Excel charts do the talking!
Keywords: Excel, charts, graphs, data visualization, spreadsheets, presentations, reports, bar charts, line charts, pie charts, histograms, scatter plots.
