Excel Basics: A Quick Start Guide
Excel Basics: A Quick Start Guide
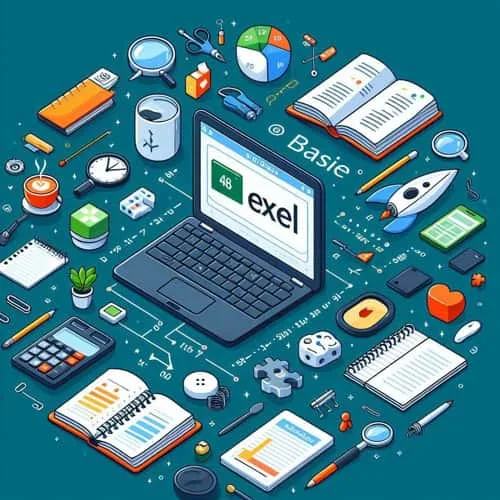 Introduction
Introduction
Microsoft Excel is a powerful spreadsheet software that has become an indispensable tool for individuals and businesses alike. It’s used for a wide range of tasks, from simple data entry and calculations to complex data analysis and visualization. This guide will provide you with a solid foundation in Excel, covering essential concepts and techniques.
Understanding the Excel Interface
Before we dive into the specifics, let’s familiarize ourselves with the Excel interface:
- Ribbon: The ribbon is the main toolbar at the top of the Excel window. It contains various tabs like Home, Insert, Page Layout, Formulas, Data, Review, and View, each with specific tools and commands.
- Formula Bar: This bar displays the content of the active cell and allows you to enter formulas and functions.
- Worksheet: A worksheet is a grid of rows and columns where you can enter and organize data.
- Workbook: A workbook is a collection of one or more worksheets.
Basic Operations in Excel
Entering Data:
- Select a cell: Click on the desired cell to activate it.
- Enter data: Type the text, number, or formula directly into the cell.
- Move to the next cell: Press the Enter key or use the arrow keys.
Formatting Cells:
- Select cells: Click and drag to select multiple cells.
- Apply formatting: Use the Home tab to apply formatting options like font, font size, color, number format, alignment, and borders.
Using Formulas:
- Start with an equal sign: Begin a formula by typing an equal sign (=) in the formula bar.
- Use cell references: Refer to cell values using their cell addresses (e.g., A1, B2).
- Use mathematical operators: Perform calculations using +, -, *, and /.
- Use built-in functions: Excel offers a wide range of functions for various tasks. For example,
SUMto add values,AVERAGEto calculate averages, andCOUNTto count cells.
Example: To calculate the sum of values in cells A1 and B1, you would enter the formula
=A1+B1.
Creating Charts and Graphs
Excel allows you to visualize data using various chart types:
- Column Chart: Compares values across categories.
- Line Chart: Shows trends over time.
- Pie Chart: Displays proportions of a whole.
- Bar Chart: Similar to column charts, but bars are horizontal.
- Area Chart: Shows trends and patterns over time, highlighting the area between the data points.
Advanced Excel Features
- PivotTables: A powerful tool for analyzing large datasets. You can summarize, group, and filter data to gain insights.
- Power Query: A data transformation and loading tool that allows you to clean, shape, and combine data from various sources.
- Power Pivot: A data modeling tool for creating complex data models and performing advanced data analysis.
- VBA (Visual Basic for Applications): A programming language that allows you to automate tasks and create custom functions.
- Conditional Formatting: Apply formatting to cells based on specific conditions.
- Data Validation: Ensure data accuracy by restricting input values.
Tips for Effective Excel Usage:
- Learn Keyboard Shortcuts: Accelerate your workflow with keyboard shortcuts like Ctrl+C to copy, Ctrl+V to paste, and Ctrl+Z to undo.
- Use the Function Library: Explore the wide range of built-in functions to automate calculations.
- Practice Regularly: The more you use Excel, the more proficient you’ll become.
- Take Advantage of Online Resources: Numerous tutorials, forums, and communities offer valuable insights and tips.
- Experiment and Have Fun: Don’t be afraid to try new things and explore Excel’s capabilities.
By mastering these fundamental concepts, you can unlock the full potential of Excel and streamline your work processes. Remember, practice is key to becoming an Excel expert.
Keywords: Microsoft Excel, Excel tutorial, Excel tutorial online, Excel learning, Excel basics, spreadsheet software, data analysis, data visualization, formulas, functions, Excel tips, Excel tricks.


